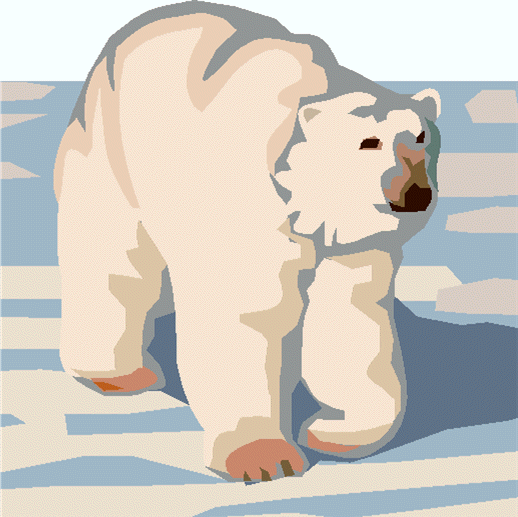
Outpost Packet Message Manager
Install Process, Profiles, Kiss Off, PC Time Check
Outpost v2.7 Release Highlights
While not the biggest release ever put out, Outpost v27 does deliver some interesting changes for the user community including the fix (final?) for the Windows Vista, 7, and 8 users, a selectable profiles, and a PC Time Check feature for those forgetful PCs. See the Release Information for a list of other changes included in v2.7.
Installation for Windows Vista, 7, and 8
Windows' User Access Control feature tightly manages
where you can and can't write data. We partially
fixed this problem with v2.5, but it was subsequently
found that the selected data directory Outpost currently
uses -- c:\ProgramData\Outpost -- is also tightly
controlled. To get around this, users had to
either run Outpost in Windows XP Compatibility Mode or
with Administrative privileges. Either approach required
a manual change to the Programs settings.
The v2.7 release changes where Outpost stores its data,
and resolve the Administrative Access problems that has
plagued us for years. For Windows 98se, 2000, and XP
users, Outpost data is moved from this old location to
the new location showed here.
For Outpost v2.5 and v2.6,
- Windows NT, 2000, XP, the data path was
c:\Documents and Settings\All Users\Application Data\Outpost
- and Vista and Windows 7 and Windows 8,
it was
c:\ProgramData\Outpost
For Outpost v2.7,
- Windows NT, 2000, XP path is now
c:\Documents and Settings\<user>\Application Data\Outpost
- For Vista, Windows 7 and Windows 8, it will
be
c:\Users\<user>\AppData\Roaming\Outpost
- we don't get that annoying pop-up every time we run the program.
- we no longer have to run Outpost with Administrative Privileges.
Watch this video for an
overview of the install process.
NOTE For Existing
Users: When you install Outpost v2.7, all
your existing data will be copied (not moved) from the
old directory to your new directory. Once you
confirm the installation was successful, please navigate
back to the old Outpost data directory and delete
the old directory.
Considerations. Because the data is now
associated with a specific user, if you install Outpost
from one account (must install from a user account with
administrative privileges), and try to run it from a
different account that does not include administrative
privileges, you will get a read-only data error.
There is a work-around that can be put in place to let
multiple users run Outpost on the same PC and from
different accounts and access only their own data.
However this may negate the benefit of a shared platform
in an EOC or other emergency situation where the
continuity of the messages in the system is needed.
Until we understand the size of this problem, if the
above is your situation, I recommend either sharing the
install account login with Outpost users, or create a
generic user account from which Outpost is installed and
run.
NOTE For Existing
Users: When you install Outpost v2.7, all
your existing data will be copied (not moved) from the
old directory to your new directory. Once you
confirm the installation was successful, please navigate
back to the old Outpost data directory and delete
the old directory.
Selectable Profiles
Outpost now lets you create different collections of the
general settings into something called profiles.
Profiles are best described as follows:
- Profiles are combinations of Outpost settings that are stored under a profile name.
- Profiles are user-defined based on your specific needs.
- Any number of Profiles can be created.
- Once defined, you can switch from one profile to another with Outpost restarting with the new settings.
When you install Outpost v2.7, Outpost will rename the
Outpost.ini file to Outpost.profile. This will be
displayed on the Profile drop-down on the main program
form. To create a new profile, use the Setups >
Profiles option and enter in the profile name.
This new profile will inherit the last loaded profile,
and any changes made from this point forward will be
saved under the new profile. To delete a profile,
use the Setups > Profiles option.
How will you use profiles? I have set up 2 profiles, one for casual use, and another for emergency use. Another user wanted to set them up for different BBSs and response locations. How you use profiles is totally up to you.
PC Time Check
Occasionally, users find that their Packet PC has lost
synch with the time. This is a problem when your
messages need accurate time stamps to be reconciled at
the end of an event. PC Time Check is an option
that you can set to run at Outpost start-up to as a
prompt for you to confirm the correct date and time of
your Outpost PC. If the date/time needs
corrections, you can make the corrections here as well.
KISS OFF / HOST OFF
Because Outpost assumes the TNCs are in Command Mode,
there are other programs that may leave the TNC in KISS
mode, which is sometimes tough to reset. Not any
more.
Ipserial.exe now has an option to reset a specific TNCs
out of KISS or HOST mode back to Command mode.
After running Ipserial.exe, go to Tools menu, and you
will see these new options...
- Kantronics Kiss Off
- Kantronics Host Off
- AEA Kiss Off
- AEA Host Off
- PacComm Kiss Off
Connect to the TNC, and select the KISS off command for
your specific TNC.
General Feedback
Please send any feedback to
updated: February 3, 2013