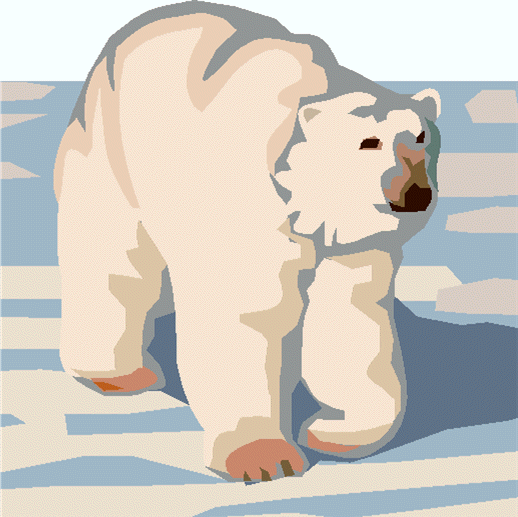
Outpost Packet Message Manager
HOW-TOs
The Outpost program does not include any online help. Instead, a series of HOW-TO files are provided with the application and are available on-line here. See the Outpost Users Guide for other details.
Interface How-Tos
BBS/PBBS How-Tos
Messaging How-Tos
-
Online Reports, one touch loading
Miscellaneous How-Tos
Acknowledge Read, Send Automatically
INTRODUCTION
I received feedback from EOC Packet Operators that packet messages are not acknowledged in a timely manner.
These requests to the EOC clog the voice channel with unnecessary traffic.
To address this, the EOC Packet Operator can now set up Outpost to Auto-Read Acknowledge all messages received, regardless of whether a READ RECEIPT was requested from the originator. This return message will be in the same format and will be handled similarly to the originator-initiated Read Request Receipts.
HOW TO
To turn on Auto-Read Acknowledge, proceed as follows:
- From the Outpost main menu, select Tools > Message Settings.
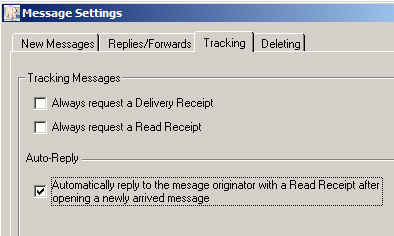
- Click on the Tracking Tab.
- In the Auto-Reply section, check the "Automatically reply..." box.
-
Press OK when done. This setting is saved and will be used until you uncheck this box.
- Now, the first time you open any received message, Outpost create a READ RECEIPT message. This message will be sent the next time the Outpost Send/Receive Session runs.
Connecting to a local KPC3/ KPC9612 PBBS
INTRODUCTION
Most TNCs come with a personal mail box (PBBS) feature that allows you
to leave local messages for other users to pick up later. For this HOW TO,
local refers to the TNC that's
connected to the end of the Serial (or USB-to-Serial) cable plugged into
your PC and is also enabled as a PBBS.
Its assumed that you have already read your TNC manual, have enabled your local mail box, and manually connected to it to confirm it works the way you expect it to work. If you have not done this, do not proceed with this HOW TO.
Connecting to this local PBBS uses all the same TNC and BBS commands that you would use if you were connecting to it by an RF path.
HOW TO
To connect to the local KPC PBBS, proceed as follows:
- Confirm the name of the PBBS. Using Outpost's interactive packet
program (or some other packet program), check the name of this PBBS with
the following command.
NOTES
Because you are connected by a serial (or USB) cable, the send/receive
session will
go by fast. If you need to confirm that it worked correctly, select Tools > Log
Settings, and select "Send/Receive Session Window logging". Then
review the file "logs\transactionsyymmdd.log" for a list of what went
on.
While this HOW TO is specific for the KPC3 and KPC9612 TNCs, it has not been verified on any of the KAM TNCs. Please let me now if you have confirmed that the above applies to them as well.
Connecting to a local MFJ-127Xx PBBS
INTRODUCTION
Most TNCs come with a personal mail box (PBBS) feature that
allows you to leave local messages for other users to pick up later.
For this HOW TO, local refers to the TNC that's
connected to the end of the Serial (or USB-to-Serial) cable plugged into
your PC and is also enabled as a PBBS.
Its assumed that you have already read your TNC manual, have enabled your local mail box, and manually connected to it to confirm it works the way you expect it to work. If you have not done this, do not proceed with this HOW TO.
NOTE! Connecting to a local MFJ-127X PBBS uses a DIFFERENT connect command than you would use to connect by an RF path. Additionally, this PBBS uses a DIFFERENT disconnect command after you have connected locally. You can either (i) create 2 TNC configurations, one for using the TNC to connect to any remote BBS, and another configuration to connect to the local PBBS, or (ii) use one configuration, and remember to change the connect command depending on to what you intend to connect. For this example, we will use 2 TNC configurations.
HOW TO
To connect to the local MFJ-1270x PBBS, proceed as follows:
- Confirm the name of the PBBS. Using Outpost's interactive packet
program (or some other packet program), check the name of this PBBS with
the following command.
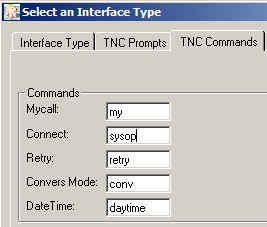 cmd:
<command unknown>
cmd:
<command unknown>On the Settings > TNC > Tab 3 (TNC Commands), change the Connect command to "SYSOP" .
Press OK when done.
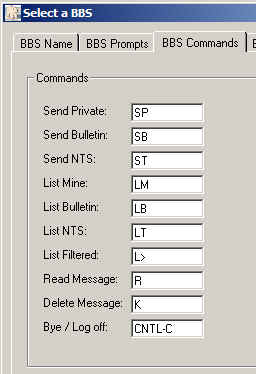 Set up the PBBS. See
the HOW TO for Setting up a BBS for details, but
make the following change.
Set up the PBBS. See
the HOW TO for Setting up a BBS for details, but
make the following change. On the Settings > BBS > Tab 3 (BBS Commands), change the Bye/Log off command to "CNTL-C".
Press OK when done.
NOTES
Because you are connected by a serial (or USB) cable, the send/receive
session will
go by fast. If you need to confirm that it worked correctly, select Tools > Log
Settings, and select "Send/Receive Session Window logging". Then
review the file "logs\transactionsyymmdd.log" for a list of what went
on.
This HOW TO has not been verified with any MFJ-1270x TNCs. Please let me now if you have confirmed that the above instructions work.
Connecting to a local PK-232/DSP-232 PBBS
INTRODUCTION
Most TNCs come with a personal mail box (PBBS) feature that
allows you to leave local messages for other users to pick up later.
For this HOW TO, local refers to the TNC that's
connected to the end of the Serial (or USB-to-Serial) cable plugged into
your PC and is also enabled as a PBBS.
Its assumed that you have already read your TNC manual, have enabled your local mail box, and manually connected to it to confirm it works the way you expect it to work. If you have not done this, do not proceed with this HOW TO.
NOTE! Connecting to a local PK-232/DSP-232 PBBS uses a DIFFERENT connect command than you would use to connect by an RF path. You can either (i) create 2 TNC configurations, one for using the TNC to connect to any remote BBS, and another configuration to connect to the local PBBS, or (ii) use one configuration, and remember to change the connect command depending on to what you intend to connect. For this example, we will use 2 TNC entries.
HOW TO
To connect to the local PK-232/DSP-232 PBBS, proceed as follows:
- Confirm the name of the PBBS. Using Outpost's interactive packet
program (or some other packet program), check the name of this PBBS with
the following command.
cmd: MYMail
- Set up the TNC for accessing a remote BBS. There is nothing special
with this step. See the HOW TO for Setting up
a TNC for details. Use all the default commands that come with
the initial TNC setup.
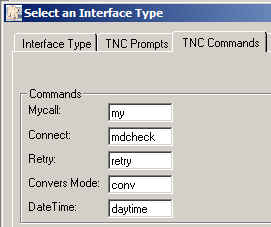 Set up the TNC
for accessing the local PBBS. See the HOW TO for Setting
up a TNC for details, but make the following change. On the
Settings > TNC > Tab 3 (TNC Commands), change the Connect command
to "MDCHECK" (can also be abbreviated as "mdc"). Press OK when done.
Set up the TNC
for accessing the local PBBS. See the HOW TO for Setting
up a TNC for details, but make the following change. On the
Settings > TNC > Tab 3 (TNC Commands), change the Connect command
to "MDCHECK" (can also be abbreviated as "mdc"). Press OK when done.
- Set up the PBBS. See the HOW TO for Setting up a
BBS for details. Use all the default commands that come with the
initial BBS setup.
- Press Send/Receive. Verify that Outpost connects and processes messages with the local PBBS.
NOTES
Because you are connected by a serial (or USB) cable, the send/receive
session will
go by fast. If you need to confirm that it worked correctly, select Tools > Log
Settings, and select "Send/Receive Session Window logging". Then
review the file "logs\transactionsyymmdd.log" for a list of what went
on.
While this HOW TO is specific for the PK-232 and DSP-2332 TNCs, it has not been verified on the PK-88 TNC. Please let me now if you have confirmed that the above applies to them as well.
INTRODUCTION
This HOW TO describes how to create a message.
HOW TO
To create a message, proceed as follows:
-
From the main Outpost Window, click on the New button. A new message window will open.
The “BBS:” and “From:” fields are pre-loaded with the current system information.
These can be changed as necessary.
-
Enter the To: (Destination) call sign. Pressing the Tab key
will move you to the next field.
NOTE on Telpac/RMS: When sending messages via Telpac or RMS stations, multiple address destinations are supported and can be entered when separated by a comma or semicolon. Additionally, internet email addresses can be entered, but must be prefaced with SMTP:. As an example, the following is a destination (To:) line with different addresses:
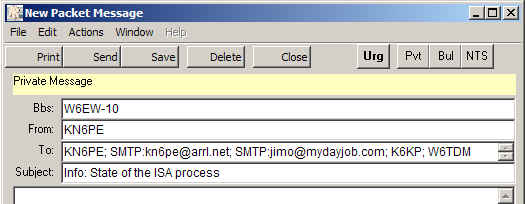
Telpac/RMS Example
NOTE: If you enter multiple addresses destined for a non-Telnet BBS, Outpost will send the message to the first station listed, and issue a notification that the message was not sent to the other addressees.
- Enter the Subject. Press Tab to move to the Message Area.
- Enter the message. Outpost will wrap any text that reaches the right side of the form.
If you are sending the message to another Outpost station, the word-wrap is handled correctly and all formatting is preserved.
However, for non-Outpost users, the message may not look as “neat” at the receiving end due to limitations of the receiving program and its ability (or inability) to handle line wraparounds.
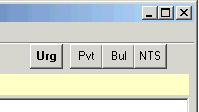
- Verify the message type. From the Actions Menu, set the message type (Private, NTS, or Bulletin) if you want something different from the default message type.
The message type is also displayed in the highlighted area below the Tool Bar buttons.
NOTE: By pressing NTS, the NTS Message Maker form will be displayed. Any message previously composed in the message form will be overwritten with the NTS message.
- When you are done with your message and satisfied that it is the way you want it to look and read, press the
Send button. The message is written to the Out Tray and will be
sent during the next Send/Receive Session.
- If you are not done, you can press the Save button. The message is placed in the Drafts folder where you can retrieve, edit, and send it at a later time.
Forwarding/Replying to a Message
INTRODUCTION
Messages that you receive can be forwarded to a different user, or replied back to the originator.
Outpost helps with the formatting so that the original message can be referenced.
HOW TO FORWARD
After opening a message from the In tray for viewing, you can press Forward.
This action does the following:
- Creates a new copy of the message and reformats it with an "original message" header.
The original message is preserved.
- The From: field is set to the current Station Call Sign.
- The To: Field is cleared and should be set to the station to receive this message.
- The user can now add or edit the text message as appropriate.
- Press Send when done.
HOW TO REPLY
This command operates exactly the same as the Forward with the following exception:
- The From: and To: fields of the original message are swapped so that the message will be sent back to the originator.
NOTE: For Winlink (Telpac, RMS, or CMS) messages received with multiple individuals on the To: field, a Reply-to-All button is also enabled that allows you to send the reply back to everyone on the original distribution list.
CONSIDERATIONS
The Forwarding and Replying feature does add text to the message that (i) may not always be needed, and (ii) consumes channel bandwidth.
This should be of particular concern if the packet channel is heavily used.
If you need to reply to a message, consider editing the original message of unnecessary text to reduce the message bulk, provided you do not alter the meaning you want to communicate. Your organizational policies on handling Forwards and Replies should be considered.
When replying or forwarding a message, the message type is set according to the Message Settings found at Tools > Message Settings. Regardless of the setting, you can override this setting from Actions Menu by setting the message type as described above (Private, NTS, or Bulletin).
INTRODUCTION
This feature allows you to pick a .wav file to be played each time a new message is received.
A sound card is required for this to work. With this option turned on, the radio room staff can attend to other EOC activities and hear when a packet message arrives at Outpost.
Two .wav files are included with Outpost:
- Sound38.wav - a very "obnoxious" sound that will definitely get everyone's attention.
- incoming.wav - an announcement that states: "Attention: incoming packet message." This is less intrusive, but requires the volume to be turned up to be heard above what could be a noisy EOC.
Essentially, you can use any .wav file found on your system, or you can create your own. The "incoming.wav" file was created using the Microsoft "Sound Recorder" program that comes standard with Windows.
HOW TO
To turn on annunciations, proceed as follows:
- From the Outpost main menu, select Tools > Send/Receive
Settings. Click on the Receiving Tab.
- Click on the "Play this sound... " box, then use the browse button to select your .wav file.
- Once selected, press the Test button to verify this sound works for you.
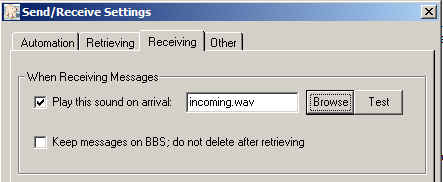
- Press OK when done. This setting is saved and will be used until you uncheck this box.
- Then, whenever Outpost retrieves a message, this .wav file will be played.
- In the event you do not have a sound card installed, you will hear a "beep" instead.
INTRODUCTION
It is good operating practice (if not required by your organization) that all messages be uniquely identified so they can be subsequently referenced.
This Outpost option automatically places a message identifier in the subject line of a message.
HOW TO
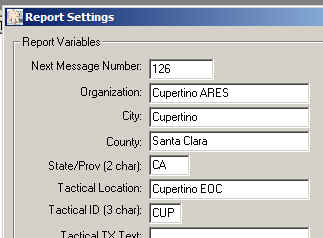 To automatically add a message number to the subject line, do the following:
To automatically add a message number to the subject line, do the following:
- From Outpost’s menu, select
Tools > Report Settings.
- Verify the “Next Message Number” field is set to the first number
that you want to start your message numbering.
- Verify the “Tactical ID” field is set to any special 3-character string identifier you may be using.
This field is Optional.
- Press OK when done.
- From Outpost’s menu, select Tools > Message Settings.
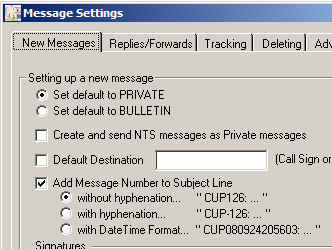 Click on “Add Message to Subject Line” option.
Click on “Add Message to Subject Line” option.
- Select your display option:
- without hyphenation
- with hyphenation
- with Datetime format
- Press OK when done.
EXAMPLE...
In Santa Clara County CA, “CUP” is the 3-character designation for the City of Cupertino.
Suppose the Message Numbering option is enabled and the Report Settings form is filled in as
shown above:
Then, the next time a new message is created, Outpost automatically places a message identifier in the subject line in the following format:
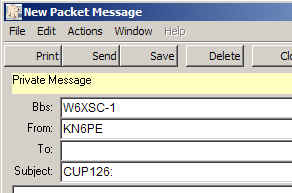 <tactical id><next message number>:
<tactical id><next message number>:
So, assuming the above report settings, the following is the result the next time a message is created:
At this point, the user can enter additional subject line text following the identifier. In Santa Clara County, the combination of the Tactical ID and the Message Number ensures a sufficient level of message uniqueness for the County EOC.
The next message created after the above message would have the Message ID of “
CUP127: ”If the Tactical ID is left blank, then only the number will be inserted onto the Subject Line.
INTRODUCTION
Users that send messages to other Outpost users can request a return acknowledgement that their message was delivered and/or read.
This feature will only work if the receiving station is also running Outpost v1.3 or
greater.
HOW TO
A Delivery or Read Receipt can be set up in 2 ways:
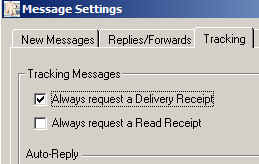 Set up for all messages.
Set up for all messages.
From the Outpost Main Menu, select Tools > Message Settings. Under the "Tracking" tab, click on either or both settings. At this point, all messages will have these settings applied.
OR...
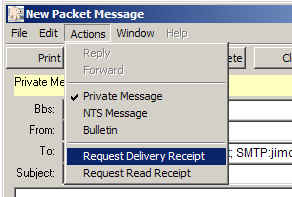 Set up the current message. Create a new message. Select Actions, then "Request Delivery Receipt" or Request Read Receipt" or both.
These settings can also override any global receipt requests that
were set up for all messages (#1 above).
Set up the current message. Create a new message. Select Actions, then "Request Delivery Receipt" or Request Read Receipt" or both.
These settings can also override any global receipt requests that
were set up for all messages (#1 above).
- Send the message as usual.
- When a message with a "Delivery Receipt Requested" is retrieved by the receiving Outpost station, a Delivery Receipt message will be generated automatically during the same Send/Receive Session in which the message was downloaded, and sent back to the originator.
- When a message with a "Read Receipt Requested" is opened by the receiving Outpost station, a Read Receipt message will be generated automatically and sent back to the originator the next time the receiving station station initiates a Send/Receive Session.
- When you retrieve your messages, separate Delivery Receipt and Read Receipt messages will be returned to you. Their subject lines will be prefaced by the words "DELIVERED: ..." or "READ: ...", and the message will briefly state that the message was delivered or read at the date and time that the receipt action took place.
INTRODUCTION
ARES/RACES organizations generally submit reports in a standard format.
Outpost includes a message processor that can take a predefined report template, make variable substitutions, and prompt the user for
entering data at specific locations on the report.
HOW TO
To set up and use Online Reports, do the following:
- Create the report. Reports are created using a text editor such as Notepad, Wordpad, MS-Word, or any other editor. Include tags where automatic substitutions are needed. Tags are text variables that, at report processing time, are substituted for pre-defined values. The following is the list of tags that Outpost supports:
TAGS Description
------------ -----------------------
<D>, <date1> Date. The current system date, mm/dd/yy.
<date2> Date. The current system date, dd-mmm-yyyy.
<T>, <time> Time. The current system time, hh:mm (24 hour format).
<M>, <msg#> Message Number. The next message number to be assigned
<C>, <call> Call. The currently defined Station ID.
<name> Operator Name. The name of the owner of the Station ID.
<bbs> BBS. The currently selected BBS name.
<subj>text Subject Line. Puts "text" in the Subject Line
<org> Organization. The organization at the sending station
<city> City. The City name.
<county> County. The County name.
<state> State. The 2-character representation of the state.
<province> Province. The 2-character representation of the Province.
<tacloc> Tactical Location.
<tacid> Tactical ID. A 3-character identifier
<text1> User-defined field.
<text2> User-defined field.
<text3> User-defined field.
- Insert Prompts ("=" the equal sign) where you want the user's input.
- Insert Comments ("/") as needed.
- Save the report as a TEXT File (file_name.txt) to a reports directory (such as C:\Data\Reports, or
c:\Program Files\Outpost\reports, or somewhere else).
- Update the Directory Settings. Go to Outpost Main, Tools > Directory
Settings. Fill in the directory name where Reports are found.
- Update the Report Settings. Go to Outpost Main, Tools >
Report Settings. Fill in the blanks for the different report
parameters.
- Process a report. From Outpost, Press New. Then, select File > Load Report. Choose the report file to use. Press
OK
- At this point, all tags automatically will be updated with the Report Settings.
The Cursor will be positioned at the first prompt. Type in the requested information.
Press CNTL-TAB or Right Mouse-Click to progress to the next prompt.
- See the additional report controls:
File > Process a report. This restarts processing if you stopped for any reason.
File > Clear remaining prompts. This removes any prompts that you don't need to be filled in.
- When done, press Send.
Sample Online Report Form
In the following example. Note the use of <tags>, comments (/), and prompts (=).
/************************************************
/ Author: Jim KN6PE
/ Rev Date: 29-May-2004
/************************************************
<subj>ARC DSR 5972
/
SINGLE UNIT DAMAGE ASSESSMENT REPORT
------------------------------------------------------
DATE/TIME: <D>, <T> Message Number: <tacid><msg#>
JURISDICTION: <city>, <state>
SUBDIVISION: =
PROPERTY TYPE: =
DAMAGE->(DESTROYED, MAJOR, MINOR, AFFECTED): =
DAMAGE DESCRIPTION:
=
NUMBER OF PEOPLE AFFECTED: =
ADULTS: = CHILDREN: =
HANDICAP: = ELDERLY: =
NUMBER OF CONFIRMED INJURIES: =
NUMBER OF CONFIRMED DEATHS: =
OPERATOR: <name> <C>, <org>
LOCATION: <tacloc>
AR
---- End of message ----------------------------
Printing Messages Automatically
INTRODUCTION
This feature helps Emergency Response Teams quickly distribute messages to the EOC or Operational Staff.
Along with the ability to automatically print a message immediately on its arrival, Outpost now lets you print messages
once they are sent.
Additionally, for those organizations that need multiple copies, a "print count" option for both print functions is provided.
HOW TO
To automatically print a sent or received messages, do the following:
- From the main Outpost menu, select File
> Print Setup.
- Verify that a printer is available and the correct printer is selected for message printing.
- Press OK when done.
- From the main Outpost menu, select Tools
> Send/Receive Settings.
- Select the "Other" Tab.
- Check the "Print received messages" box.
Select the number of copies you want.
- Check the "Print sent messages" box.
Select the number of copies you want.
- Press OK.
NOTE: If a printer is not defined and listed in the above check-box text, and printing is attempted, an error will occur. Repeat steps 1 through 3 to correct the problem.
After setting up the above, all sent and/or received messages will be printed to the named printer.
Retrieving Messages Automatically
INTRODUCTION
This feature supports unattended Outpost operation thereby allowing the EOC
radio room staff to focus on other critical activities.
Only a periodic check for new messages is required.
If message annunciation is turned on, the operator needs to check Outpost
only when a new message is
announced as having arrived.
Outpost offers 2 means for automatic polling of the BBS:
- Interval Time. The operator selects the number of minutes that they want Outpost to initiate a Send/Receive Session. The range of interval times is from 1 to 999 minutes (about 16 and a half hours).
- Slot Time. The user can select up to 4 absolute times during the 60 minutes of a hour when Outpost will run. This feature supports the collaborative nature of allowing "slots" of BBS access to be assigned to a number of Outpost users within a packet network. This feature is best used when a group of Outpost users operating on the same channel need access to the same BBS, and they work together to pick
their individual slot times. If designed correctly, Slot Timing should significantly reduce the amount of collisions between competing packet stations.
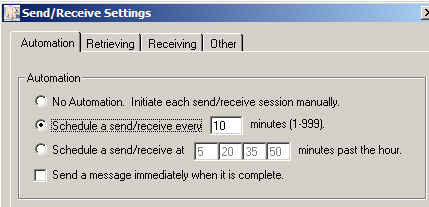
HOW TO
To set up to automatically send and receive messages, do the following:
- From the main Outpost menu, select Tools
> Send/Receive Settings.
- Under the "Automation" section, check either the Interval
Time or Slot time option. Select NONE if no automation is required.
- For Interval Time, enter a value between 1 and 999
(in minutes).
- For Slot Time, working with your packet net coordinator, enter
from 1 to 4 times representing the minutes past the hour when you want Outpost to initiate a Send/Receive session.
- Press OK.
A Send/Receive Session will kick off either every # of minutes for Interval Timing, or on the minutes past the hour for Slot Timing.
COMMENTS ABOUT USING SLOT TIMES
The need to coordinate and plan the times is critical to get the most benefit from the Slot Time feature. Suppose you are 1 of 5 stations accessing the BBS. You may be assigned slot times 0, 15, 30, and 45. Station "B" may be assigned slot times 3, 18, 33, and 48,
and so on. For instance:
------- minutes past the
hour-------
Station| Slot 1 Slot 2 Slot 3 Slot 4
------------------------------------
K6ABC | 0 | 15 | 30
| 45
K7DEF | 3 | 18 | 33 |
48
W0GHI | 6 | 21 | 36 |
51
: | |
| |
W1JKL | 12 | 27 | 42 |
57
Slot Time assignments will depend on the number of Outpost clients to be coordinated and the amount of anticipated traffic. The times could be adjusted over the course of an emergency as traffic volumes change.
Please send KN6PE any comments or insights on how this feature works in your environment.
INTRODUCTION
Most BBSs have one or more commands that take a mask to selectively list Bulletin messages
off of the BBS. Usually, the intent of using this mask is to sift through a large number of Bulletins to retrieve only those of interest that match the mask.
HOW TO
To set up retrieving selected bulletins, do the following:
- Determine the BBS Selective Retrieve Command.
From the Outpost Interactive Packet Window (Tools > Interactive Packet), connect, and manually log on to the BBS. Enter "?" or "h" to generate a list of commands.
EXAMPLE...
ENTER COMMAND: B,J,K,L,R,S, or Help_>
help
B(ye) PBBS WILL DISCONNECT
:
L <|> call LIST MESSAGES FROM OR TO CALL
LB LIST BULLETINS
LC [cat] LIST CATEGORIES
LL n LIST LAST n MESSAGES
LM(ine) LIST UNREAD MESSAGES ADDRESSED TO YOU
LO [+|-] LISTING ORDER
LT LIST TRAFFIC
:
ENTER COMMAND: B,J,K,L,R,S, or Help_>
In this example, the command of interest is the L> (List to-call) command. Other BBSs may show a
L [category] command.
- Determine the list of current categories.
In the above example, there is a List Categories command (LC [cat]). enter this command to see the possible mask opportunities on the BBS.
EXAMPLE...
ENTER COMMAND: B,J,K,L,R,S, or Help_>
lc
WX ALLEOC LINUX KEPS
ENTER COMMAND: B,J,K,L,R,S, or Help_>
There are 4 categories listed above. There may be other categories that your Operational Area will establish for emergency use, such as NORCTY (North County), SOUCTY (South County), ALFIRE (All Fire Stations), etc. These should be agreed to and communicated prior to or during the event.
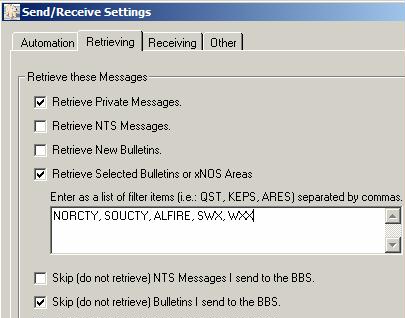 Log off the BBS.
Log off the BBS.
- Set up Outpost.
From the Outpost main, select Tools > Send/Receive Settings, then Tab 2.
-
Check the "Retrieve Selected Messages" option.
-
Enter up to 10 masks in the filter mask fields.
-
Press OK when done.
- Initiate a Send/Receive Session.
Press Send/Receive. Only bulletins that match the defined filters will be retrieved.
COMMENTS ABOUT SELECTIVE BULLETINS
To take advantage of this feature, you need bulletins sent to these
categories. This is done by creating messages and sending it TO: "NORCTY"
or "ALFIRE", or whatever message category is. Then, set the message
type as Bulletin. See Creating a Message for
details on setting this option. This feature is best used when there
is a plan for message types set up ahead of time.
INTRODUCTION
The text of the message can also originate from a text file created using
Notepad, Wordpad, MS-Word, or any other text processor that can create a
.txt file. To import a message from a text file, do the following:
HOW TO
- From the main Outpost Window, click on the
New button.
- Select File > Open. Navigate to the directory where the file resides and select the file.
- Press OK. The text will be loaded into the Message area.
- The name of the file will be written into the Subject line.
COMMENTS ABOUT SENDING A TEXT FILE
The reverse process can also occur at the receiving station. One the
receiving end, once the message is received, the user can select File >
Save As. The file name will default to the message's subject.
Then, all you need to do is select the directory where you want the file to
be written.
INTRODUCTION
There are times that a message needs to be sent that is urgent in
nature. Outpost allows you to mark a message as urgent so that,
at the receiving station, it is clearly identified as a message that
needs immediate attention.
HOW TO
To send a message as URGENT, proceed as follows:
1. Begin to create a message as usual; from the Outpost main menu, press NEW.
2. Press the Urg Button located on the upper right portion of the message form. The Message Type line (highlighted in Yellow below the buttons) will show that this message will be sent as an Urgent message.
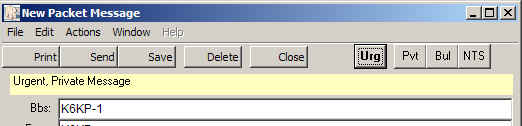
3. Press the Urg Button again to make the message non-urgent.
4. Press Send when done.
The message entry will be highlighted in RED in the Out Tray at the originating station, and in RED in the In Tray at the receiving station.
Signature, adding to a message
INTRODUCTION
Being able to generate and send messages as efficiently as possible is an implied requirement of packet and Outpost. The Signature feature allows the user to define one or more lines of signature text (name, title, organization, phone, etc.) and optionally turn it on for insertion into a new message.
Then, when a new message is created, the signature text is inserted a few lines below the start of the message. The user can then enter the
balance of the message above it.
Signatures are tied to the Call Sign of the user, with each user having a different signature defined.
HOW TO
To use Signatures, proceed as follows:
- From the Outpost Main Menu, select Tools
> Message Settings.
- On the first tab, check the "Insert a signature for..." box
- Enter the text in the signature box.
- Press OK when done.
NOTES
There is no limit to the size and number of lines allowed. However, every additional character adds to the channel utilization. In short, the signature should be as succinct as possible.
INTRODUCTION
Amateur Radio voice nets have used tactical call signs for years. However, the flexibility of Tactical Calls has been elusive in the packet radio world due to a variety of limitations and constraints. Ideally, Tactical Call support should be implemented at the BBS. However, it appears that all out-of-the-box BBSs do not explicitly support the use of Tactical Calls. Outpost implements Tactical Calls on the Outpost (client) side.
For tactical calls to work, 2 requirements must be met:
- The tactical call sign must be perceived as sufficiently valid by the BBS. Many BBSs perform some rudimentary level of call sign checking for connecting stations.
- The packet station implementing tactical calls must correctly identify with its legal call sign per their local legal rules.
Given the current BBS designs, the approach for using Tactical Calls is essentially to find and adopt a call sign structure that satisfies the BBS' call sign checking logic while still making sense in your organization. For instance, through limited experimentation with the F6FBB BBS and KPC-3 PBBS, one valid BBS call sign format that could be used as a tactical call is as follows:
#xxxxx, where:
# is a number.
xxxxx is any combinations of 5 letters.
EXAMPLE
The best way to understand Tactical Calls is to look at an example. In Santa Clara County, the County Hospital system is implementing a packet network for its 11 regional hospitals using the F6FBB BBS as its packet mail drop. These hospitals
are being assigned a tactical call with the structure described above. For instance:
1MVECH - Mountain View El Camino Hospital
1PASMC - Palo Alto Stanford Medical Center
1SJVMC - San Jose Valley Medical Center
1SJGSH - San Jose Good Samaritan Hospital
For the Hospital system, the basic tactical call format that is used is:
1 CC HHH
\ \ \___3 letter
abbreviation for the hospital name
\ \_____2 letters
for the city in which the hospital is located
\______the
number "1"; arbitrary, satisfies the BBS's need to see a digit
HOW TO
To use Tactical Calls, proceed as follows:
- What does your BBS support? Determine a tactical call structure. Whereas F6FBB and KPC3 PBBS' support the example above, not all BBS's are the same. From the Outpost,
select
Tools > Interactive Packet or some other packet program (Hyperterm?), set the TNC
"mycall" to your test "tactical call".
- Connect to the BBS. At this point,
you are connecting with your tactical call and not your legal call sign. Verify that the BBS accepts the call sign. If the connect is successful, register the Tactical Call with the BBS if you are prompted.
- Try sending yourself a message (round trip). If successful, you have a valid tactical call format.
- OK, we're ready to configure Outpost. From the main menu, select Setup
> Identification.
Check the "Use Tactical Call... " box.
- Enter your Tactical Call in the "Tactical Call" field.
- Fill in the "ID Text String". This will be part of the transmitted legal identification String. For instance, if your Tactical Call is "1CUEOC", your FCC call is "KN6PE", and
you set the ID string is "Cupertino EOC", the following string will be transmitted as your legal ID at the end of your Send/Receive Session:
de StationID=KN6PE, TacticalCall=1CUEOC, Cupertino EOC
- When done, press OK. Note that your tactical call is listed in your status line at the bottom of the Outpost main window.
- At this point, when you start a new message, it will open with 1CUEOC set as the From address. When connecting to the BBS, Outpost will look for messages addressed to 1CUEOC.
- To turn off Tactical Calls, go to Setup > Identification, and uncheck the "Use Tactical Call... " box. All subsequent message and BBS processing will occur with your legal call sign.
IS IT LEGAL?
Stations that identify with a tactical call must also identify with their legally assigned call sign.
In the United States, the FCC addresses the subject of station identification in Part 97.119, and states that each amateur station “… must transmit its assigned call sign on its transmitting channel at the end of each communication, and at least every 10 minutes during a communication, for the purpose of clearly making the source of the transmissions from the station known to those receiving the transmission.
No station may transmit unidentified communications or signals, or transmit as the station call sign, any call sign not authorized to the station.”
NOTE: The AX.25 is the underlying protocol that makes packet work. The AX.25 Link-Layer Protocol Specification complies with the X.25 specification with the exception of:
- an extended address field, and
- the addition of an Unnumbered Information (UI) Frame.
The extended address field of every frame is encoded with the station of origin and destination amateur call signs. In short, under typical use, every time an AX.25 packet is transmitted, it essentially identifies the transmitting station and satisfies the requirements of Federal Communications Commission (FCC) Part 97.119. For more information, see: AX.25 Amateur Packet-Radio Link-Layer Protocol document found at http://www.tapr.org/pub_ax25.html.
To summarize, the three points to reiterate:
- Under FCC rules, station identification must occur at the end of each communication, and at least every 10 minutes during a communication.
- The FCC rules do not state that the expanded AX.25 address field with embedded Call Sign is required for packet station identification. While the AX.25 implementation satisfies the requirement, this is not the only method that the requirement could be met.
- Outpost satisfies the requirement for legal station identification by transmitting the user's valid station call sign at the end of each Send/Receive session (see Step 6 in the HOW-TO above).
OTHER
NOTES
The above is one example. Some TNC PBBS will accept a 6 character tactical
call without the use of any digits. Other BBSs may not be so easily
fooled and attempt to thoroughly validate the Tactical Call as a valid call
sign. The true limitation of Tactical Calls lies with how the BBS was
actually implemented.
Tactical Calls should not be used at all with Telpac/Winlink.
General Feedback
Please send any feedback to
updated: June 03, 2012